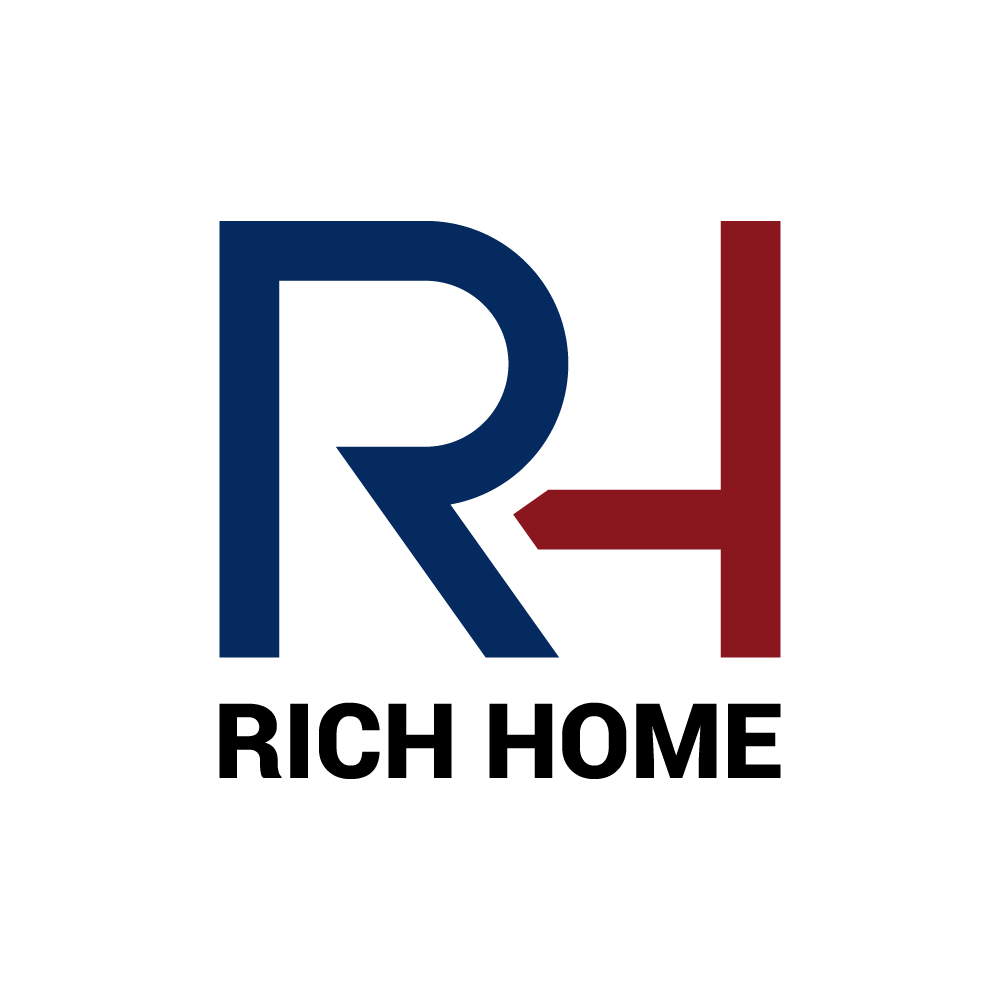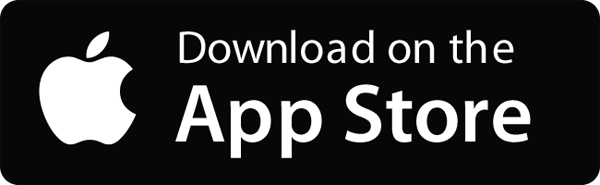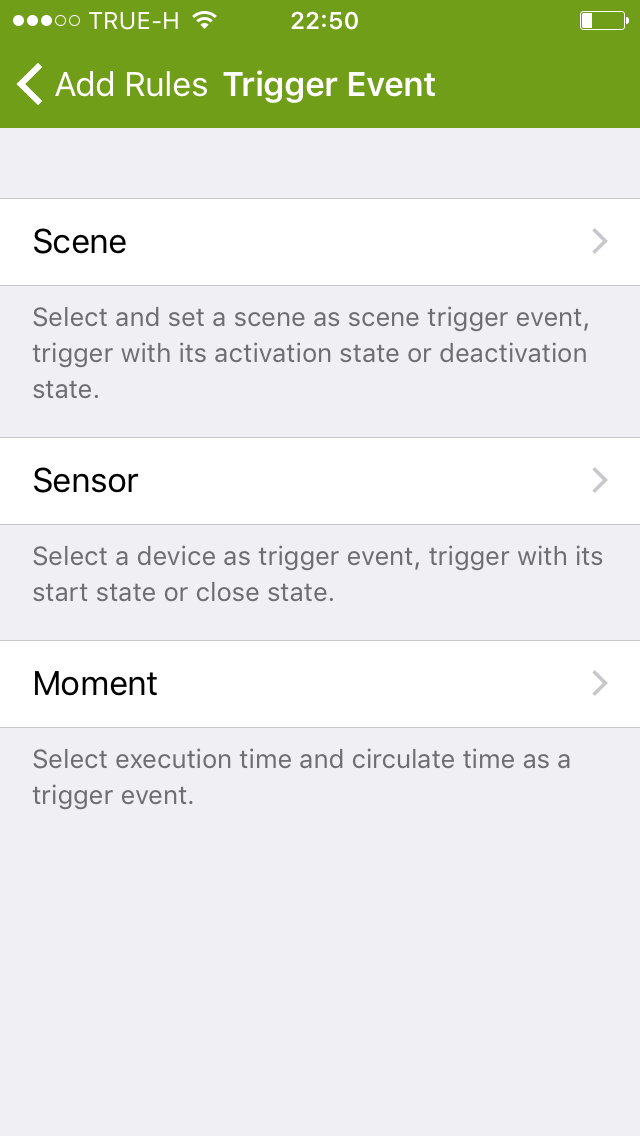Get APP
Get Smart Home APP
Get APP
Get Smart Home APP
ทางลัด วิธีการใช้งาน Wulian App ในการควบคุม เปิด-ปิดสวิทช์ไฟและหลอดไฟอัจฉริยะ >>> Click
Smart Home
Smart Home Communication

Wulian App - Smart Lighting Control
Smart Lighting Control on Smart APP
Wulian App - Smart Lighting Control
Smart Lighting Control on Smart APP
วิธีการใช้งาน Smart Home App ในการควบคุม เปิด-ปิดสวิทช์ไฟและหลอดไฟอัจฉริยะ
การควบคุมการทำงานของสวิทช์ไฟและหลอดไฟทำได้หลายวิธี ผ่านทางฟังก์ชั่นการทำงานต่างๆของ Wulian App ดังต่อไปนี้
- การควบคุมการทำงานจากระยะไกล(Remote Control) ทั้งจากภายในและภายนอกบ้าน ผ่าน Wi-fi, 3G/4G >>>Click (คลิ๊ก)
- การควบคุมการทำงานผ่านทาง Scene ที่ผู้ใช้กำหนดขึ้นมาเอง - Scene Control >>>Click (คลิ๊ก)
- ตั้งเวลาการทำงานของสวิทช์ไฟหรือหลอดไฟ - Timing Control >>>Click (คลิ๊ก)
- ระบบสั่งงานอัตโนมัติจากเซ็นเซอร์ต่างๆ - Linkage Control >>>Click (คลิ๊ก)

Remote Control - Smart Lighting System
ควบคุมระบบไฟอัจฉริยะ ด้วย ฟังก์ชั่น Remote Control
Remote Control - Smart Lighting System
ควบคุมระบบไฟอัจฉริยะ ด้วย ฟังก์ชั่น Remote Control
การควบคุมโดยตรง ทั้งจากระยะใกล้และระยะไกล(Remote Control)
1. สวิทช์ปุ่มกดและสวิทช์สัมผัส - Smart Switch และ Smart Touch Switch
1. จากหน้า Home ให้เลือกที่แถบเมนูด้านบนซ้าย
2. เลือกไปที่ Device
3. แท็บ Favorite Device ภายใต้สัญลักษณ์รูปดาว จะแสดงอุปกรณ์ที่ผู้ใช้กำหนดให้เป็นFavorite ผู้ใชสามารถเพิ่มอุปกรณ์ที่ใช้งานบ่อยๆเข้าสู่ Favorite ได้ตามต้องการ
4. แท็บ Device List ภายใต้สัญลักษณ์ List จะแสดงอุปกรณ์ทั้งหมดที่ถูกเพิ่มเข้ามาในระบบ ผู้ใช้งานสามารถเลื่อนหาอุปกรณ์ที่ต้องการและสั่งงานได้โดยตรง
5. แท็บ Area ภายใต้สัญลักษณ์รูปบ้าน/นาฬิกา จะแสดงพื้นที่/โซนต่างๆของบ้าน ผู้ใช้สามารถเพิ่มพื้นที่/โซนต่างๆ กำหนดชื่อและสัญลักษณ์ต่างๆได้ การย้ายอุปกรณ์ต่างๆจากUngroup หรือ พื้นที่ใดๆ ไปยังพื้นที่ใหม่ทำได้อย่างง่ายดาย เพียงกดเลือกที่อุปกรณ์นั้นๆแล้วเลือกพื้นที่ใหม่ได้เลย
6.เมื่อกดเข้าไปในพื้นที่ต่างๆเราจะพบอุปกรณ์ที่เราต้องการสั่งงาน เช่น จากตัวอย่างเราจะพบสวิทช์ไฟห้องนอนซึ่งควบคุมวงจรไฟแสงสว่าง 2 วงจร โดยไฟสีเขียวแสดงสถานะว่าทั้งสองวงจรถูกเปิดใช้งานอยู่
7. ผู้ใช้สามารถสั่งเปิดปิดสวิทช์ไฟด้วยปุ่ม on/off ทางด้านขวามือของสวิทช์ที่ต้องการควบคุม ในกรณีนี้จะสั่งงานเปิดปิดการทำงานทั้งหมดของอุปกรณ์ เช่น หากสวิทช์ไฟเป็นแบบ 2 ปุ่ม เมือกดเปิด ไฟจะเปิดทั้งสองปุ่ม เมื่อกดปิด ไฟจะปิดทั้งหมด (จากตัวอย่างจะเห็นว่าไฟสวิทช์ห้องนอนยังคงเปิดอยู่1ปุ่ม)
8. หากผู้ใช้งานต้องการจะเปิดหรือปิดไฟเพียงบางปุ่ม ให้กดที่ชื่อของอุปกรณ์บนมือถือ เพื่อเข้าสู่การควบคุมการทำงานของอุปกรณ์นั้นๆโดยละเอียด เช่น จากภาพตัวอย่าง เมื่อกดเข้าไปในสวิทช์ห้องนอน จะเห็นปุ่มควบคุมไฟห้องเปิดอยู่และไฟหัวเตียงปิดอยู่ เราสามารถสั่งเปิดปิดได้ตามต้องการ
2. สวิทช์หรี่ไฟ - SMART Dimmer SWITCH
1. ผู้ใช้สามารถสั่งเปิดปิดสวิทช์หรี่ไฟด้วยปุ่ม on/off ทางด้านขวามือของอุปกรณ์ เมื่อสั่งเปิดไฟด้วยปุ่ม on ไฟจะค่อยๆปรับความสว่างขึ้นจนถึง100% และเมื่อสั่งปิดไฟค่อยหรีลงจนดับ (**หมายเหตุ สวิทช์ประเภทนี้เหมาะกับหลอดประเภทมีไส้ เช่น Incandescent หรือ halogenเท่านั้น)
2. หากกดเข้าไปในสวิทช์หรี่ไฟ ผู้ใช้สามารถสั่งเปิดไฟด้วยปุ่ม on ตรงกลางได้ โดยหลอดไฟจะค่อยๆเพิ่มความสว่างจนถึง 100% และสั่งปิด off ด้วยปุ่มตรงกลางเช่นกัน
3. หากต้องการปรับความสว่างของหลอดไฟ ให้เลือกบนแถบวงกลมตามภาพ แถบสีจะเป็นตัวระบุ %ระดับความสว่างที่ใช้ เช่น ตามภาพตัวอย่าง คือ 45% เป็นต้น
3. หลอดไฟอัจฉริยะ - Smart Rainbow Bulb
1. ผู้ใช้สามารถสั่งเปิดปิดหลอดไฟLEDเปลี่ยนสีได้นี้ด้วยปุ่ม on/on/off ทางด้านขวามือของไอคอนรูปหลอดไฟ โดยปุ่ม on ทางซ้ายมือสุดจะหมายถึงเปิดใช้งานLEDหลากสี ในขณะที่ปุ่ม on ตรงกลางคือ เปิดใช้งานLED-Warm Light
2. กดเลือกที่ชื่อหรือไอคอนของหลอดไฟเพื่อปรับเปลี่ยนแสงและสีของหลอดตามต้องการ
3. กดเลือกสีของหลอดไฟและความสว่างของแสงตามต้องการ
4. การปรับความสว่างของหลอดไฟทำได้โดยเลือกบนแถบวงกลมด้านบนตามภาพ ตัวเลขตรง 70% คือระดับการใช้พลังงานของหลอด แถบสีจะระบุระดับของความสว่างที่ใช้
5. หากเปลี่ยนแถบด้านบนจาก "Colorful LED" มาอยู่ที่ "Tune the color" สีของหลอดไฟจะเปลี่ยนเป็นสีLED-Warm Light ผู้ใช้สามารถกำหนดความสว่างของหลอดได้จากแถบพลังงาน เช่น 35% ดังภาพ
การควบคุมการทำงานผ่านทาง Scene ที่ผู้ใช้กำหนดขึ้นมาเอง - Scene Control >>>Click (คลิ๊ก)
ตั้งเวลาการทำงานของสวิทช์ไฟหรือหลอดไฟ - Timing Control >>>Click (คลิ๊ก)
ระบบสั่งงานอัตโนมัติจากเซ็นเซอร์ต่างๆ - Linkage Control >>>Click (คลิ๊ก)

Scene Control - Smart Lighting System
ควบคุมระบบไฟอัจฉริยะด้วย Scene Control
Scene Control - Smart Lighting System
ควบคุมระบบไฟอัจฉริยะด้วย Scene Control
การควบคุมระบบไฟอัจฉริยะผ่าน SCENE CONTROL
1. ผู้ใช้งานสามารถสร้างซีนขึ้นมา เพื่อความสะดวกในการใช้งาน เมื่อกดเพียงปุ่มเดียวให้ซีนใดๆทำงาน กลุ่มคำสั่งภายในซีนทั้งหมดจะทำงานพร้อมๆกัน ปุ่มคำสั่งซีนต่างๆจะแสดงในช่อง Scene ของหน้า Home เลื่อนขึ้นลงเพื่อดูซีนอื่นๆทีอยู่ด้านล่างได้
2. หากต้องการจัดการ Scene กดที่แถบเมนูด้านซ้ายบน แล้วเลือกที่สัญลักษณ์ Scene ตามภาพ
3. หากมีการสร้างซีนไว้ก่อนแล้ว เราจะเห็นซีนต่างๆดังในภาพ
4. ผู้ใช้สามารถสร้างซีนใหม่ขึ้นเองได้ โดยกดเครื่องหมาย + ด้านบนขวามือ ทำการเลือกสัญลักษณ์ของซีนและตั้งชื่อ เช่น ดังตัวอย่างในภาพ ซีนงานเลี้ยง/party ถูกสร้างขึ้น
5. เมื่อสร้างเสร็จจะปรากฏซีนที่เราสร้างขึ้นมา ด้านล่างสุด
6. กดค้างที่ปุ่มซีนที่เราต้องการกำหนดค่าหรือแก้ไข จากนั้นให้เลือกคำสั่ง "Edit"
7. เมื่อกด Edit แล้วจะเข้าสู่หน้าจอ Task List ซึ่งในภาพตัวอย่างจะยังไม่มีคำสั่งใดเลยเนื่องจากเป็นซีนใหม่ ผู้ใช้จะต้องเพิ่มอุปกรณ์และคำสั่งโดยการกด "+ Add Task"
8. หลังจากกด "+ Add Task" จะมีอุปกรณ์ต่างๆขึ้นมาให้ผู้ใช้เลือก
9. กด + หรือ - เพื่อเพิ่มลดจำนวนอุปกรณ์ตามคำสั่งที่ต้องการใช้ เช่น จากตัวอย่าง ต้องการคำสั่งสวิทช์ไฟห้องน้ำ ห้องนั่งเล่น อุปกรณ์ตรวจจับควัน/ไฟ อย่างละ 1 คำสั่ง ต้องการคำสั่ง LEDหลากสี 3 คำสั่ง เสร็จแล้วกด OK ด้านมุมบนขวา
10. หลังจากกด OK จะกลับมาอยู่ที่หน้า Task List คราวนี้จะเห็นอุปกรณ์ที่ต้องการระบุคำสั่งด้วยซีนนี้แล้ว เช่น จากภาพตัวอย่าง จะมี LEDเปลี่ยนสี 3 คำสั่ง โดยคำสั่งแรกจะเริ่มทันทีที่กดเลือกใช้งานซีน สีของไฟเป็นสีเขียว คำสั่งที่สองใน 29นาทีถัดมาให้สีไฟเป็นสีฟ้า และคำสั่งสุดท้ายในอีก 59 นาทีให้สีไฟเปลี่ยนเป็นสีชมพู เป็นต้น (ตัวอย่างแสดงการตั้งค่า)
11. กำหนดให้ไฟห้องนั่งเล่นและห้องน้ำเปิดไว้ และ สั่งปิดอุปกรณ์ตรวจจับควันไฟ เผื่อมีการจุดเทียนหรือมีใครสูบบุหรี่ เมื่อทำการตั้งค่าเสร็จแล้วให้ย้อนกลับไปที่หน้าซีนด้วยปุ่ม <Scene ด้านบนซ้าย เพียงเท่านี้ ซีนนี้ก็จะพร้อมทำงาน และคำสั่งทั้งหมดจะเริ่มทำงานทันทีที่มีการเรียกใช้ซีน
12. การตั้งเวลาให้ Scene ทำงานโดยอัตโนมัติ ทำได้โดยกดค้างที่สัญลักษณ์ของซีนที่ต้องการตั้งค่า จะมีแถบเมนูขึ้นมาให้เลือก ให้เลือกที่ "Timer"
13. เข้าสู่หน้า Timer Scene ให้กดที่เครื่องหมาย " + " ที่ด้านขวาบน
14. ให้เลือกค่าวันและเวลาที่จะให้ซีนทำงานโดยอัตโนมัติ เช่น จากตัวอย่าง ต้องการจัดงานเลี้ยง/party ทุกวันเสาร์เวลา 18.30 น. เมื่อตั้งค่าเสร็จแล้วให้กด OK
15. วันและเวลาที่ซีนจะถูกกำหนดให้ทำงานโดยอัตโนมัติจะปรากฏให้เห็นดังภาพ
การควบคุมการทำงานจากระยะไกล(Remote Control) ทั้งจากภายในและภายนอกบ้าน ผ่าน Wi-fi, 3G/4G >>>Click (คลิ๊ก)
ตั้งเวลาการทำงานของสวิทช์ไฟหรือหลอดไฟ - Timing Control >>>Click (คลิ๊ก)
ระบบสั่งงานอัตโนมัติจากเซ็นเซอร์ต่างๆ - Linkage Control >>>Click (คลิ๊ก)

Timing Control - Smart Lighting System
ควบคุมระบบไฟอัจฉริยะ ผ่าน Timing Control
Timing Control - Smart Lighting System
ควบคุมระบบไฟอัจฉริยะ ผ่าน Timing Control
การควบคุมระบบไฟอัจฉริยะ ผ่านระบบการตั้งเวลาทำงาน
1. กดที่แถบเมนูด้านซ้ายบน ที่่หน้า Home
2. เลือกเมนู Housekeeper
3. ที่หน้า Housekeeper จะพบฟังก์ชั่นการทำงานต่างๆที่ถูกเขียนไว้แล้ว เริ่่มเขียนฟังก์ชั่นใหม่ โดยกดเครื่องหมาย " + " ด้านมุมบนขวา
4. ตั้งชื่อให้ฟังก์ชั่นการทำงานที่เราต้องการจะสร้าง จากภาพตัวอย่าง ต้องการสร้างฟังก์ชั่นเปิดไฟประตูหน้าบ้านอัตโนมัติโดยให้ไฟเปิด เวลา 18.20 น.
5. ให้เลือก Trigger Event เป็น Moment เพราะในกรณีนี้เราต้องการให้ เวลา เป็นตัวเริ่มต้นในการสั่งเริ่มการทำงานของฟังก์ชั่น
6. เลือกวันและเวลาที่ต้องการ จากภาพตัวอย่าง ต้องการตั้งเวลาการทำงาน เฉพาะ จันทร์-พฤหัส เวลา 18.20 น หลังจากนั้น กด OK
7. จากภาพตัวอย่่าง จะได้เงื่อนไขการทำงานตั้งต้นว่า "ถ้าเป็นวันจันทร์ถึงพฤหัส เวลา18.20น. ....." ทำการกำหนดเงื่อนไขต่อไป หากต้องการสร้างเงื่อนไขซ้อนให้เลือก +Set restricted condition (หากไม่มีเงื่อนไขซ้อนให้เลือก Execute Task - ข้ามไปอ่านข้อ 11 เลย)
8. ผู้ใช้งานสามารถสร้างเงื่อนไขซ้อนขึ้นมาได้อีก เช่น "ถ้าวันจันทร์ถึงพฤหัส เวลา 18.20น. และเปิดใช้งานซีน...อยู๋(และ/หรือ เซ็นเซอร์...ตรวจพบ...) ให้อุปกรณ์.....ทำงาน เป็นต้น ในกรณีนี้ขอแสดงตัวอย่าง ถ้า จ.-พฤ. เวลา 18.20น. และ ซีนต่อไปนี้ถูกเปิดใช้งานอยู่
9. เลือกซีนที่ต้องการสร้างเป็นเงื่อนไขซ้อน เช่น จากตัวอย่าง เลือกซีน"ไม่อยู่บ้าน" จากนั้นกด OK
10. จากภาพตัวอย่าง ได้เป็นเงื่อนไขเริ่มการทำงานฟังก็ชั่นเป็น "ถ้าวัน จ.-พฤ. เวลา18.20น. และผู้ใช้งานไม่อยู่บ้าน....." ขั้นต่อไป ทำการกำหนดการทำงาน โดยเลือกที่ Execute Task
11. กด Add Task เพื่อเพิ่มคำสั่งใหม่
12. เลือกอุปกรณ์ที่จะมารับคำสั่ง โดยกดเครื่องหมาย " + " หลังคำสั่งนั้น จากตัวอย่างนี้ เลือกสวิทช์หรี่ไฟ จำนวน 1 คำสั่ง แล้วกด OK
13. กำหนดว่าจะให้อุปกรณ์ทำงานอย่างไร ทำทันทีหรือรอกี่นาทีกี่วินาที จากตัวอย่าง ให้สวิทช์หรี่ไฟเปิด ในทันที(delay 0วินาที)
14. กดที่ชื่อของอุปกรณ์เพื่อกำหนดรายละเอียดเพิ่มเติม จากตัวอย่าง ให้สวิทช์หรี่ไฟเปิดที่ 65% จากนั้นกด OK และ < Add Rules
15. จากตัวอย่างจะได้ฟังก์ชั่นการทำงานแล้วดังนี้ "ถ้าวัน จ.-พฤ. เวลา 18:20น. และผู้ใช้ไม่อยู่บ้าน ให้สวิทช์หรี่ไฟเปิดที่ 65%" -ขั้นต่อไปทำการตั้งค่าข้อความเตือน(ไม่ตั้งก็ได้ หากไม่ต้องการ) โดยกดเลือกที่ Customed Message
16. เลือกอุปกรณ์ที่จะขึ้นชื่อมาในข้อความเตือน
17. ในตัวอย่างนี้ ให้เลือกที่ สวิทช์หรี่ไฟ
18. แก้ไขข้อความที่ต้องการจะให้ส่งหาเรา ภายใต้แท็บ detected จากตัวอย่าง แก้ข้อความเป็น ไฟอัตโนมัติ18:20 กดเลือกให้ส่ง alarm หรือ ปิดการแจ้งเตือน จากนั้นกด Save
19. เมือกำหนดค่าทุกอย่างครบแล้วให้กด Save
20. เปิดใช้งาน House Keeper ด้วยไอคอนทางขวามือ หากต้องการแก้ไข House Keeper ในภายหลังให้กดค้างที่ไอคอนหน้าชื่อ Housekeeper นั้นๆ
การควบคุมการทำงานจากระยะไกล(Remote Control) ทั้งจากภายในและภายนอกบ้าน ผ่าน Wi-fi, 3G/4G >>>Click (คลิ๊ก)
การควบคุมการทำงานผ่านทาง Scene ที่ผู้ใช้กำหนดขึ้นมาเอง - Scene Control >>>Click (คลิ๊ก)
ระบบสั่งงานอัตโนมัติจากเซ็นเซอร์ต่างๆ - Linkage Control >>>Click (คลิ๊ก)

Linkage Control - Smart Lighting System
ควบคุมระบบไฟอัจฉริยะผ่าน Linkage Control
Linkage Control - Smart Lighting System
ควบคุมระบบไฟอัจฉริยะผ่าน Linkage Control
ระบบการสั่งงานอัตโนมัติจากเซ็นเซอร์ต่างๆ หรือ อุปกรณ์อื่นๆ
1. กดที่แถบเมนูด้านซ้ายบน ที่่หน้า Home
2. เลือกเมนู Housekeeper
3. ที่หน้า Housekeeper จะพบฟังก์ชั่นการทำงานต่างๆที่ถูกเขียนไว้แล้ว เริ่่มเขียนฟังก์ชั่นใหม่ โดยกดเครื่องหมาย " + " ด้านมุมบนขวา
4. ตั้งชื่อให้ฟังก์ชั่นการทำงานที่เราต้องการจะสร้าง จากภาพตัวอย่าง ต้องการสร้างฟังก์ชั่นเปิดไฟประตูหน้าบ้านอัตโนมัติโดยให้ไฟเปิด เมื่อเซ็นเซอร์วัดแสงตรวจพบว่าแสงสว่างไม่เพียงพอ
5. ให้เลือก Trigger Event เป็น Sensor เพราะในกรณีนี้เราต้องการให้ เซ็นเซอร์ เป็นตัวตั้งต้นในการสั่งเริ่มการทำงานของฟังก์ชั่น
6. เลือกเซ็นเซอร์หรืออุปกรณ์ที่ต้องการ จากภาพตัวอย่าง เลือกใช้เซ็นเซอร์วัดแสงเป็นอุปกรณ์ตั้งต้น
7. ในกรณีตัวอย่างนี้ ต้องการให้เซ็นเซอร์เริ่มคำสั่งเมื่อแสงน้อยกว่าค่าใดๆ กดเลือกที่แท็บตรงกลาง
8. เลือกระดับแสงที่ต้องการ ซึ่งในกรณีจะเลือก เมื่อค่าแสงน้อย หรือ Weak Light
9. เซ็นเซอร์วัดแสงจะเริ่มสั่งงานเมื่อค่าแสงมีค่าน้อยกว่า Weak light จากนั้นกด OK
10.จากภาพตัวอย่่าง จะได้เงื่อนไขการทำงานตั้งต้นว่า "ถ้าความสว่างของแสงน้อยกว่า 50 lux ....." ทำการกำหนดเงื่อนไขต่อไป หากต้องการสร้างเงื่อนไขซ้อนให้เลือก +Set restricted condition (หากไม่มีเงื่อนไขซ้อนให้เลือก Execute Task - ข้ามไปอ่านข้อ 14 เลย)
11. ผู้ใช้งานสามารถสร้างเงื่อนไขซ้อนขึ้นมาได้อีก เช่น ถ้าความสว่างของแสงน้อยกว่า 50 lux และเปิดใช้งานซีน...อยู๋ (และ/หรือ เซ็นเซอร์...ตรวจพบ...และ/หรือ เป็นวัน...และเวลา...) ให้อุปกรณ์.....ทำงาน เป็นต้น ในกรณีนี้ขอแสดงตัวอย่าง ถ้าความสว่างของแสงน้อยกว่า 50 lux และ ซีนต่อไปนี้ถูกเปิดใช้งานอยู่
12. เลือกซีนที่ต้องการสร้างเป็นเงื่อนไขซ้อน เช่น จากตัวอย่าง เลือกซีน"ไม่อยู่บ้าน" จากนั้น กด OK
13. จากภาพตัวอย่าง ได้เป็นเงื่อนไขเริ่มการทำงานฟังก็ชั่นเป็น "ถ้าความสว่างของแสงน้อยกว่า 50 lux และผู้ใช้งานไม่อยู่บ้าน....." ขั้นต่อไป ทำการกำหนดการทำงาน โดยเลือกที่ Execute Task
14. กด Add Task เพื่อเพิ่มคำสั่งใหม่
15. เลือกอุปกรณ์ที่จะมารับคำสั่ง โดยกดเครื่องหมาย " + " หลังคำสั่งนั้น
16. จากตัวอย่างนี้ เลือกสวิทช์หรี่ไฟ จำนวน 1 คำสั่ง แล้วกด OK ที่มุมขวาบน
17. กำหนดว่าจะให้อุปกรณ์ทำงานอย่างไร ทำทันทีหรือรอกี่นาทีกี่วินาที จากตัวอย่าง ให้สวิทช์หรี่ไฟเปิด ในทันที(delay 0วินาที) เสร็จแล้วกด Add Task
18. จากตัวอย่างจะได้ฟังก์ชั่นการทำงานแล้วดังนี้ "ถ้าความสว่างของแสงน้อยกว่า 50 lux และผู้ใช้งานไม่อยู่บ้าน ให้สวิทช์หรี่ไฟเปิด" ขั้นต่อไปทำการตั้งค่าข้อความเตือน (ไม่ตั้งก็ได้ หากไม่ต้องการ) โดยกดเลือกที่ Customed Message
19. เลือกอุปกรณ์ที่จะขึ้นชื่อมาในข้อความเตือน
20. ในตัวอย่างนี้ ให้เลือกที่ สวิทช์หรี่ไฟ
21. แก้ไขข้อความที่ต้องการจะให้ส่งหาเรา ภายใต้แท็บ detected จากตัวอย่าง แก้ข้อความเป็น ไฟหน้าบ้านAuto กดเลือกให้ส่ง alarm หรือ ปิดการแจ้งเตือน จากนั้นกด Save ที่มุมขวาบน
22. เมือกำหนดค่าทุกอย่างครบแล้วให้กด Save ที่มุมขวาบน
23. เปิดใช้งาน House Keeper ด้วยไอคอนทางขวามือ หากต้องการแก้ไข House Keeper ในภายหลังให้กดค้างที่ไอคอนหน้าชื่อ Housekeeper นั้นๆ
การควบคุมการทำงานจากระยะไกล(Remote Control) ทั้งจากภายในและภายนอกบ้าน ผ่าน Wi-fi, 3G/4G >>>Click (คลิ๊ก)
การควบคุมการทำงานผ่านทาง Scene ที่ผู้ใช้กำหนดขึ้นมาเอง - Scene Control >>>Click (คลิ๊ก)
ตั้งเวลาการทำงานของสวิทช์ไฟหรือหลอดไฟ - Timing Control >>>Click (คลิ๊ก)