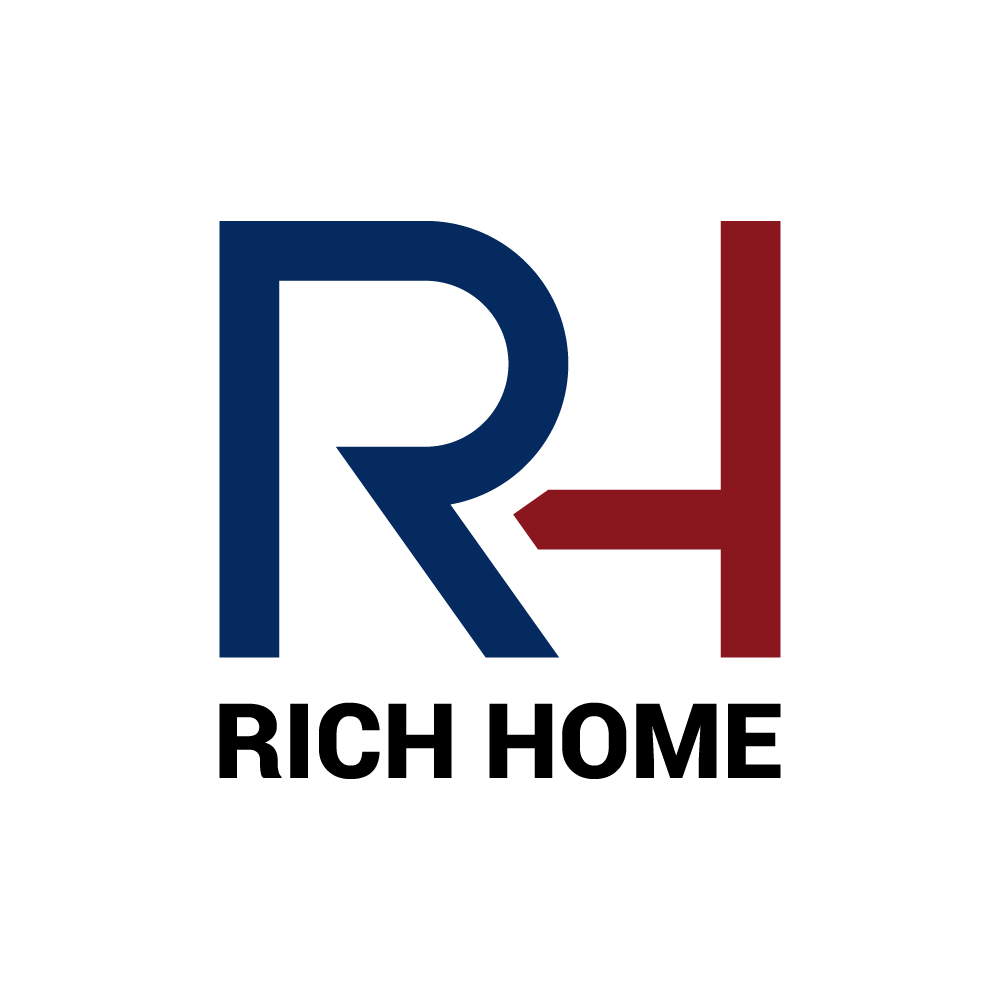การควบคุมโดยตรง ทั้งจากระยะใกล้และระยะไกล(Remote Control)
1. สวิทช์ปุ่มกดและสวิทช์สัมผัส - Smart Switch และ Smart Touch Switch
1. จากหน้า Home ให้เลือกที่แถบเมนูด้านบนซ้าย
2. เลือกไปที่ Device
3. แท็บ Favorite Device ภายใต้สัญลักษณ์รูปดาว จะแสดงอุปกรณ์ที่ผู้ใช้กำหนดให้เป็นFavorite ผู้ใชสามารถเพิ่มอุปกรณ์ที่ใช้งานบ่อยๆเข้าสู่ Favorite ได้ตามต้องการ
4. แท็บ Device List ภายใต้สัญลักษณ์ List จะแสดงอุปกรณ์ทั้งหมดที่ถูกเพิ่มเข้ามาในระบบ ผู้ใช้งานสามารถเลื่อนหาอุปกรณ์ที่ต้องการและสั่งงานได้โดยตรง
5. แท็บ Area ภายใต้สัญลักษณ์รูปบ้าน/นาฬิกา จะแสดงพื้นที่/โซนต่างๆของบ้าน ผู้ใช้สามารถเพิ่มพื้นที่/โซนต่างๆ กำหนดชื่อและสัญลักษณ์ต่างๆได้ การย้ายอุปกรณ์ต่างๆจากUngroup หรือ พื้นที่ใดๆ ไปยังพื้นที่ใหม่ทำได้อย่างง่ายดาย เพียงกดเลือกที่อุปกรณ์นั้นๆแล้วเลือกพื้นที่ใหม่ได้เลย
6.เมื่อกดเข้าไปในพื้นที่ต่างๆเราจะพบอุปกรณ์ที่เราต้องการสั่งงาน เช่น จากตัวอย่างเราจะพบสวิทช์ไฟห้องนอนซึ่งควบคุมวงจรไฟแสงสว่าง 2 วงจร โดยไฟสีเขียวแสดงสถานะว่าทั้งสองวงจรถูกเปิดใช้งานอยู่
7. ผู้ใช้สามารถสั่งเปิดปิดสวิทช์ไฟด้วยปุ่ม on/off ทางด้านขวามือของสวิทช์ที่ต้องการควบคุม ในกรณีนี้จะสั่งงานเปิดปิดการทำงานทั้งหมดของอุปกรณ์ เช่น หากสวิทช์ไฟเป็นแบบ 2 ปุ่ม เมือกดเปิด ไฟจะเปิดทั้งสองปุ่ม เมื่อกดปิด ไฟจะปิดทั้งหมด (จากตัวอย่างจะเห็นว่าไฟสวิทช์ห้องนอนยังคงเปิดอยู่1ปุ่ม)
8. หากผู้ใช้งานต้องการจะเปิดหรือปิดไฟเพียงบางปุ่ม ให้กดที่ชื่อของอุปกรณ์บนมือถือ เพื่อเข้าสู่การควบคุมการทำงานของอุปกรณ์นั้นๆโดยละเอียด เช่น จากภาพตัวอย่าง เมื่อกดเข้าไปในสวิทช์ห้องนอน จะเห็นปุ่มควบคุมไฟห้องเปิดอยู่และไฟหัวเตียงปิดอยู่ เราสามารถสั่งเปิดปิดได้ตามต้องการ
2. สวิทช์หรี่ไฟ - SMART Dimmer SWITCH
1. ผู้ใช้สามารถสั่งเปิดปิดสวิทช์หรี่ไฟด้วยปุ่ม on/off ทางด้านขวามือของอุปกรณ์ เมื่อสั่งเปิดไฟด้วยปุ่ม on ไฟจะค่อยๆปรับความสว่างขึ้นจนถึง100% และเมื่อสั่งปิดไฟค่อยหรีลงจนดับ (**หมายเหตุ สวิทช์ประเภทนี้เหมาะกับหลอดประเภทมีไส้ เช่น Incandescent หรือ halogenเท่านั้น)
2. หากกดเข้าไปในสวิทช์หรี่ไฟ ผู้ใช้สามารถสั่งเปิดไฟด้วยปุ่ม on ตรงกลางได้ โดยหลอดไฟจะค่อยๆเพิ่มความสว่างจนถึง 100% และสั่งปิด off ด้วยปุ่มตรงกลางเช่นกัน
3. หากต้องการปรับความสว่างของหลอดไฟ ให้เลือกบนแถบวงกลมตามภาพ แถบสีจะเป็นตัวระบุ %ระดับความสว่างที่ใช้ เช่น ตามภาพตัวอย่าง คือ 45% เป็นต้น
3. หลอดไฟอัจฉริยะ - Smart Rainbow Bulb
1. ผู้ใช้สามารถสั่งเปิดปิดหลอดไฟLEDเปลี่ยนสีได้นี้ด้วยปุ่ม on/on/off ทางด้านขวามือของไอคอนรูปหลอดไฟ โดยปุ่ม on ทางซ้ายมือสุดจะหมายถึงเปิดใช้งานLEDหลากสี ในขณะที่ปุ่ม on ตรงกลางคือ เปิดใช้งานLED-Warm Light
2. กดเลือกที่ชื่อหรือไอคอนของหลอดไฟเพื่อปรับเปลี่ยนแสงและสีของหลอดตามต้องการ
3. กดเลือกสีของหลอดไฟและความสว่างของแสงตามต้องการ
4. การปรับความสว่างของหลอดไฟทำได้โดยเลือกบนแถบวงกลมด้านบนตามภาพ ตัวเลขตรง 70% คือระดับการใช้พลังงานของหลอด แถบสีจะระบุระดับของความสว่างที่ใช้
5. หากเปลี่ยนแถบด้านบนจาก "Colorful LED" มาอยู่ที่ "Tune the color" สีของหลอดไฟจะเปลี่ยนเป็นสีLED-Warm Light ผู้ใช้สามารถกำหนดความสว่างของหลอดได้จากแถบพลังงาน เช่น 35% ดังภาพ
การควบคุมการทำงานผ่านทาง Scene ที่ผู้ใช้กำหนดขึ้นมาเอง - Scene Control >>>Click (คลิ๊ก)
ตั้งเวลาการทำงานของสวิทช์ไฟหรือหลอดไฟ - Timing Control >>>Click (คลิ๊ก)
ระบบสั่งงานอัตโนมัติจากเซ็นเซอร์ต่างๆ - Linkage Control >>>Click (คลิ๊ก)